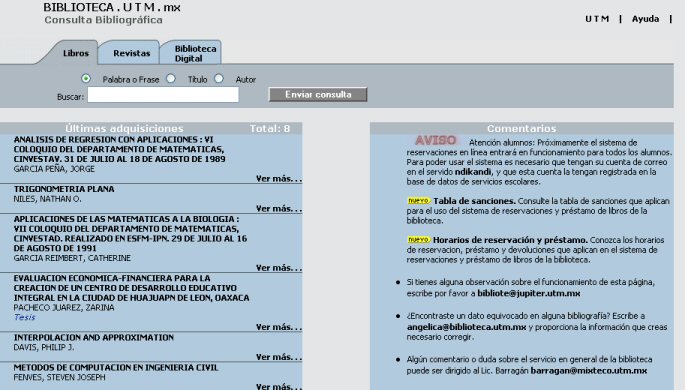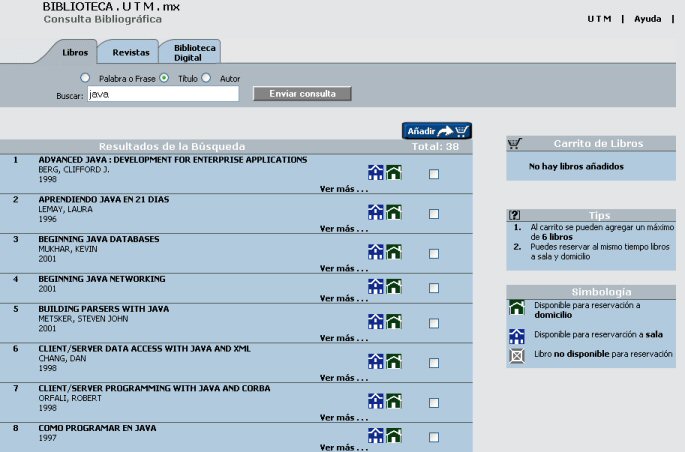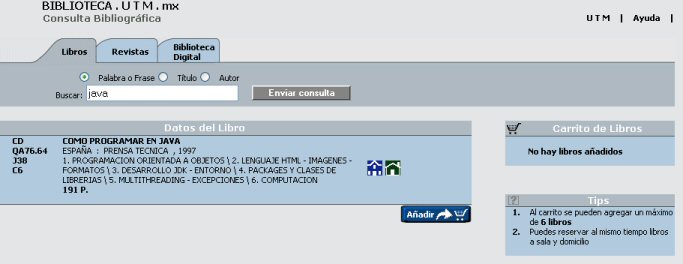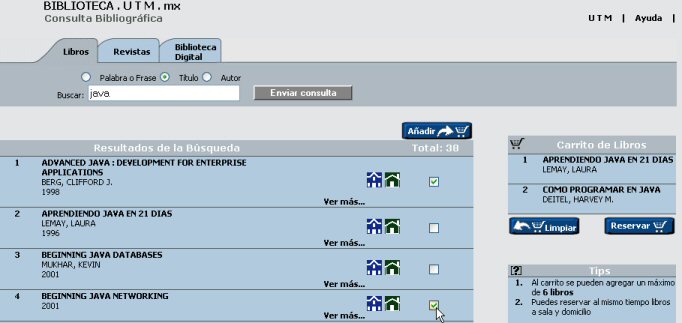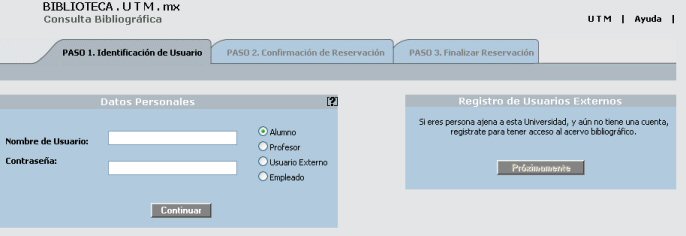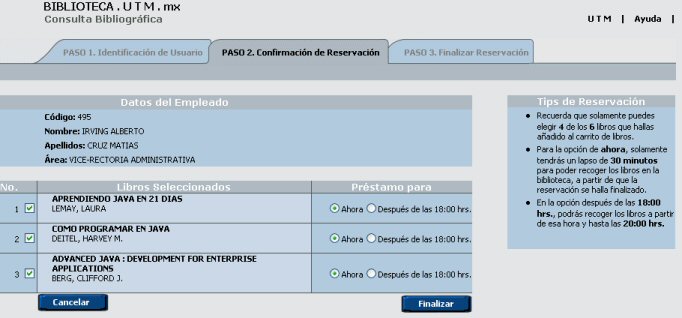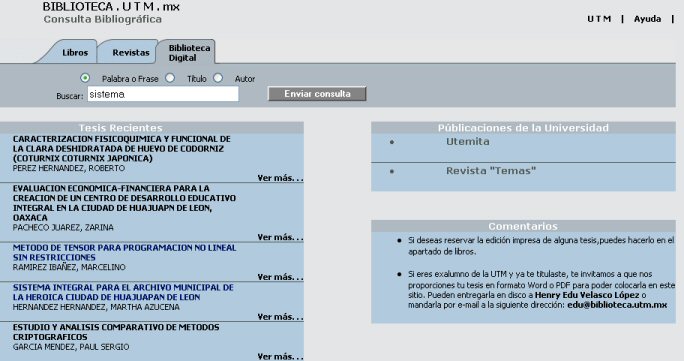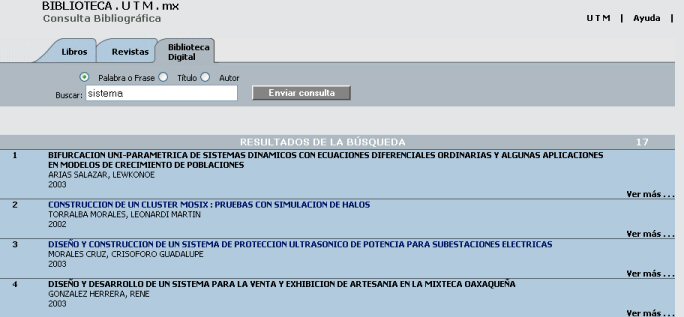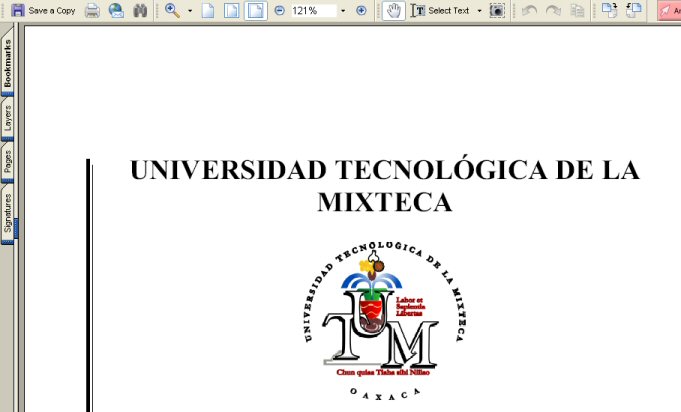|
Este apartado permite realizar tanto consultas como reservaciones de
libros. Hay tres tipos de consultas: por palabra o frase, por título y por
autor, como se aprecia en la Figura 1. 1
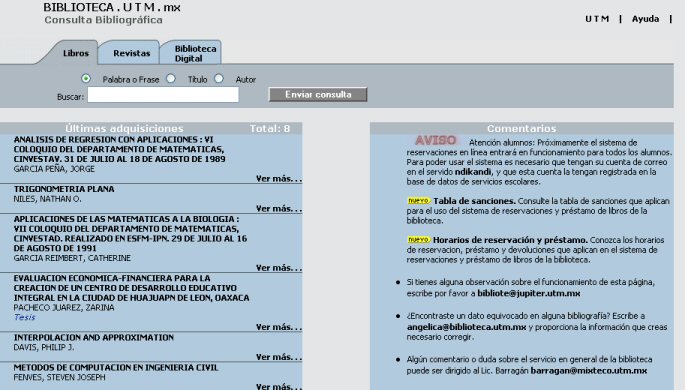
Figura 1. Pantalla principal de
libros
También se muestra una lista de los últimos libros que han sido
ingresados a la base de datos de la biblioteca.
Para hacer una
consulta se selecciona el modo de búsqueda y se introduce el texto
correspondiente. Una vez que se ha hecho clic en el botón de “Enviar
consulta”, se despliega una lista de los libros que corresponden a dicha
búsqueda (Figura 2). En la parte derecha de la lista se encuentran dos
esferas de colores, que indican la disponibilidad de un libro en
particular. Así la esfera de color verde indica que el libro está
disponible a domicilio y la esfera de color azul indica que está disponible
a sala.
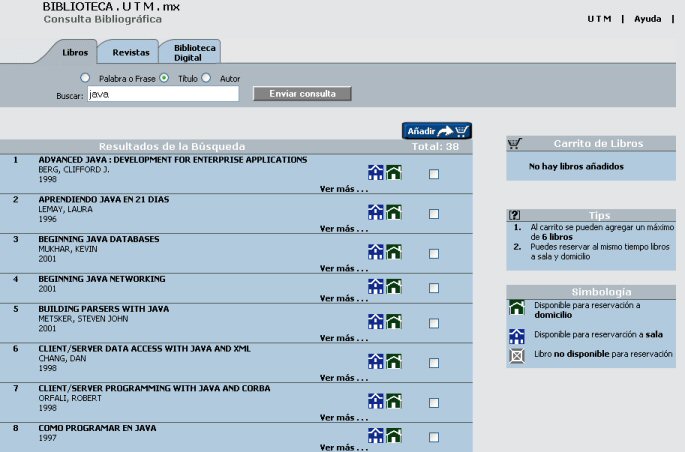
Figura 2. Pantalla donde se
muestra el resultado de la búsqueda
Cada libro tiene
una etiqueta de “Ver más... ”, si se selecciona, se desplegará una
pantalla en donde se mostrará la ficha completa del libro (Figura 3).
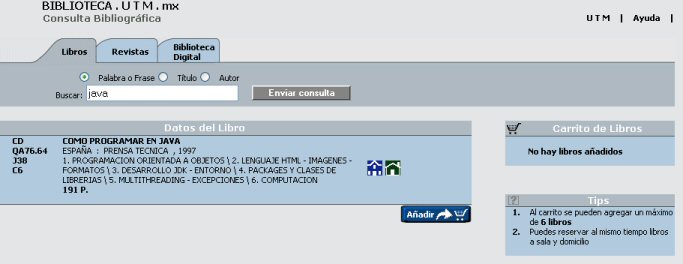
Figura 3. Ficha completa de un libro
Hay dos maneras
de seleccionar los libros para su reservación; la primera marcando los
checkboxes (  ) que
están a la derecha de cada descripción de los libros; la otra, cuando se
pide “ver mas” detalles, haciendo clic en el botón “Añadir” y en el
apartado de “Carrito de Libros” aparecerán los libros seleccionados
(figura 4). ) que
están a la derecha de cada descripción de los libros; la otra, cuando se
pide “ver mas” detalles, haciendo clic en el botón “Añadir” y en el
apartado de “Carrito de Libros” aparecerán los libros seleccionados
(figura 4).
Recuerda
verificar que tu carrito esté vacío antes de añadir libros. De todas
formas antes de confirmar tu reservación puedes eliminar libros que no
necesites.
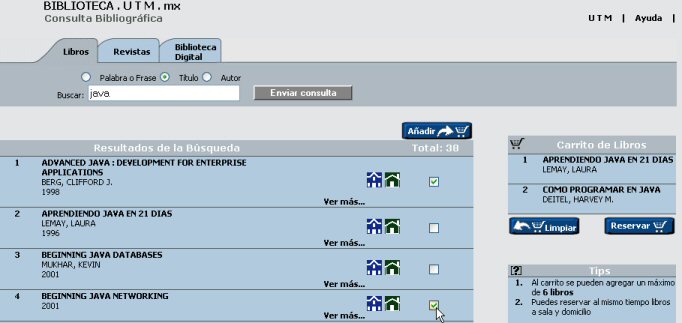
Figura 4. Libros añadidos al “Carrito de Libros”
Para limpiar el
Carrito de Libros basta con hacer clic en el botón de “Limpiar”.
Cuando ya se hayan terminado de seleccionar los libros, para iniciar la
reservación solamente hay que hacer un clic en el botón de “Reservar”. Y
como siguiente paso será la identificación de usuario (Figura 5), en donde
el usuario dependiendo de quien se trate (alumno, profesor, empleado o
usuario externo) introducirá su nombre de usuario y su contraseña.
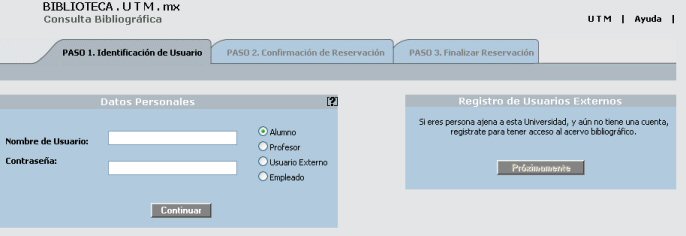
Figura 5. Identificación del usuario
Para los alumnos el nombre de usuario corresponderá al que esté dado de
alta en el servidor ndikandi.utm.mx, para los profesores y empleados será
el de nuyoo.utm.mx y para los usuarios externos será el nombre de usuario
y la contraseña que hayan introducido al momento de registrar por primera
vez.
En caso de que el usuario no exista o no haya introducido bien sus
datos se le mostrará la pantalla de la Figura 6.

Figura 6. Usuario no identificado
Una vez que el
usuario ha sido identificado por el sistema, se mostrará la pantalla de
“Confirmación de la Reservación” (Figura 7), en donde el usuario podrá
seleccionar el tipo de préstamo que desea (sala o domicilio para los
alumnos y ahora o después de las 18:00 hrs, para profesores y empleados,
para los usuarios externos dependerá del nivel que tengan). También podrá
“deseleccionar” los libros que no desee reservar. Una vez hecho esto, el
usuario podrá terminar la reservación presionando el botón de “Finalizar”.
Con esta acción se desplegará en pantalla los datos de libros que fueron
reservados con éxito, así como el tipo de préstamo elegido y la hora
límite para que el usuario los recoja, como se puede ver en la Figura 8.
En caso de que el usuario exceda el límite de libros el sistema mostrará
un mensaje de error, impidiendo que continúe la reservación.
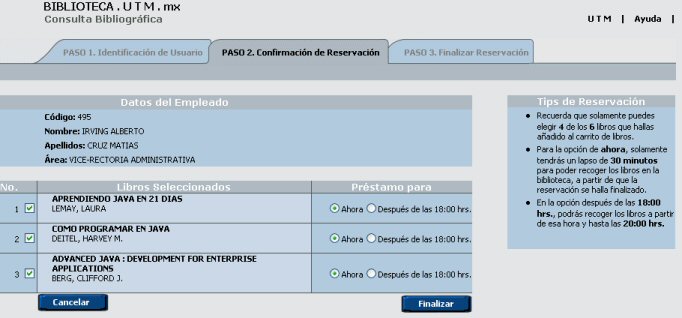
Figura 7. Pantalla de “Confirmación de la reservación”

Figura 8. Reservación finalizada
regresar |